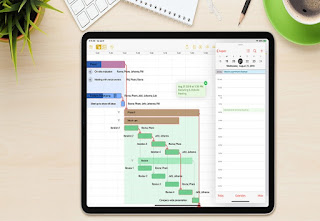How to Fix When Apple Watch Not Pairing?

You might know that an iPhone uses Bluetooth and Wi-Fi for communicating with Apple Watch. Even though the device is effective, it may face an occasional disconnection issue. The issue is certainly frustrating and if you are facing it as well, then we can help you fix it. You need to go through this blog properly to learn how to fix Apple Watch pairing issues. Note: Apple Watch is not compatible with iPad or other Android gadgets and it needs a minimum 6/6 Plus or else the newer version. A. Go for a reboot of your iPhone Firstly, long press on the Sleep/Wake button of your iPhone till the toggle of switch off gets displayed. Then, you need to push the toggle on the right-hand side. Observe that your iPhone device will be switched off. As soon as it completes many seconds of being switched off, you need to do a long press on the Sleep/Wake option until the symbol of Apple gets displayed. Whenever your iPhone is done with the booting pro...